How to Download and Unzip Digital Files – All On Your Phone!
Posted on under Scrapbooking With Apps
Today, we will be talking about another “Scrapbooking With Apps” tutorial. Have you ever wanted to know how to Download Files, Unzip those Files, and App Scrap digital scrapbooking kits without touching a computer? For those of us that use mobile devices and apps to scrapbook, everything can be done in the palm of your hand – from purchase to print.
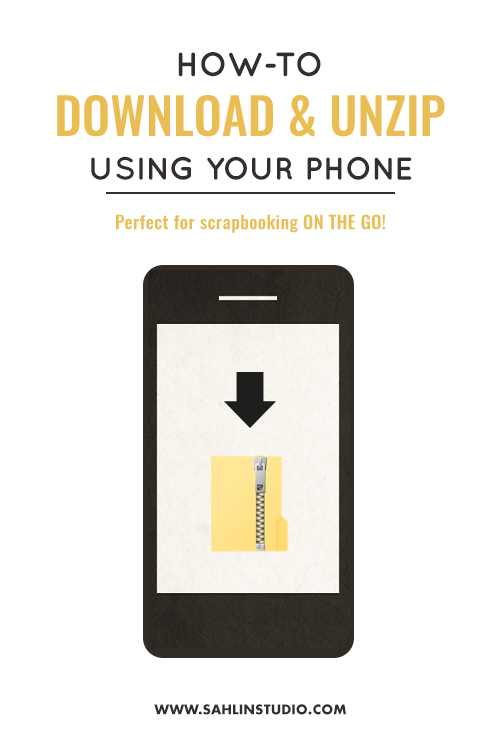
How-To Video
Check out this video for a walk through of iZip Pro and Utiful-
What You Need
You will need your mobile device (I use an iPad), the iZip Pro App ($), the Utiful App (also $, but only necessary if interested in alternative storage), and the Project Life App (free).
Downloading a Product
It all begins with a link to a product. Whether it’s a download link from a recent purchase or a freebie the process is the same.
For this example, I will be using these Mickey Paint Chip Cards. Gah, how cute are these?!

STEP 1: Opening the Product Let’s begin by making sure you are in a browser and not a social media app. To do that from Facebook, tap the three dots in the upper left and then tap Open in Safari.
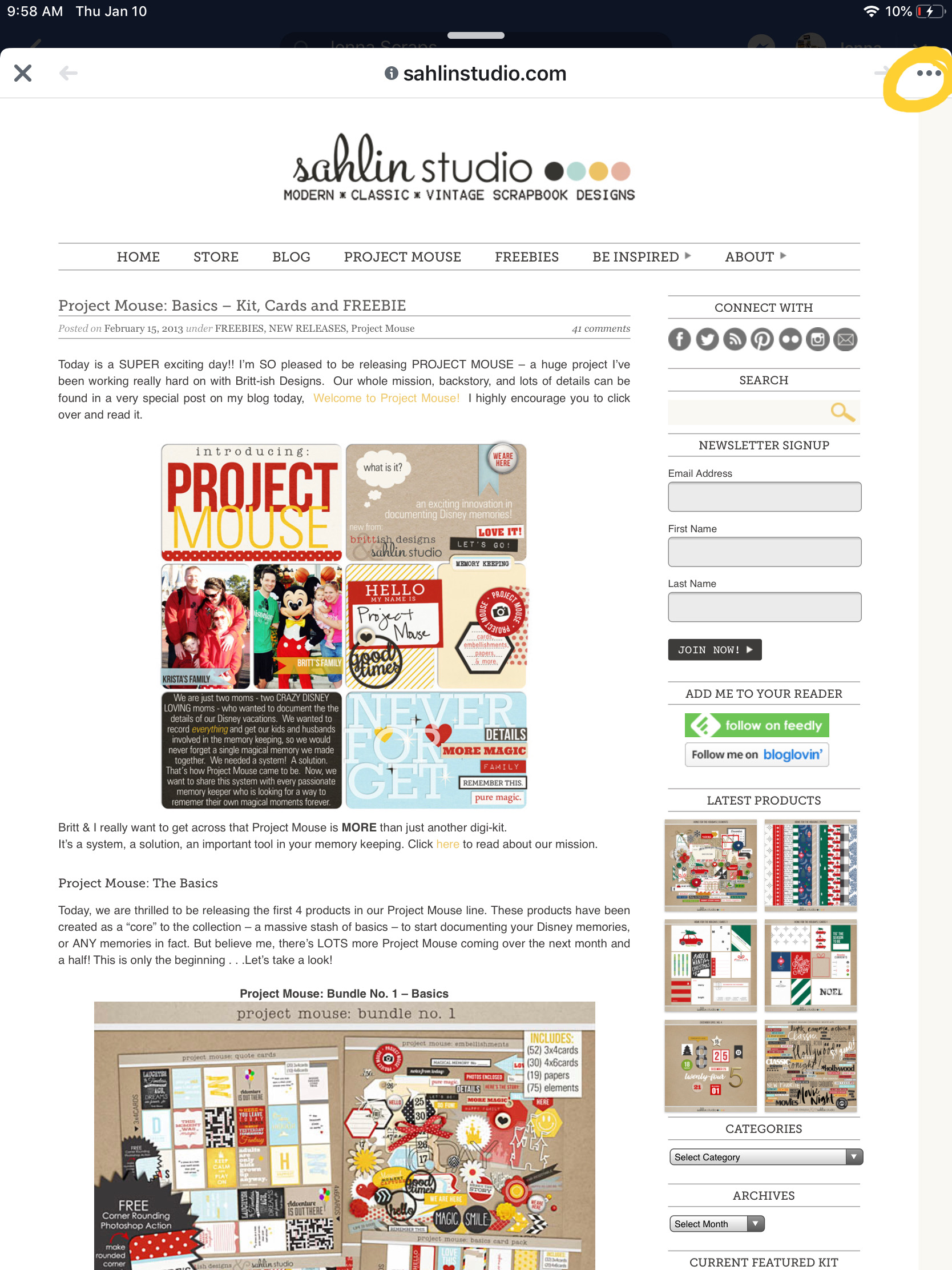
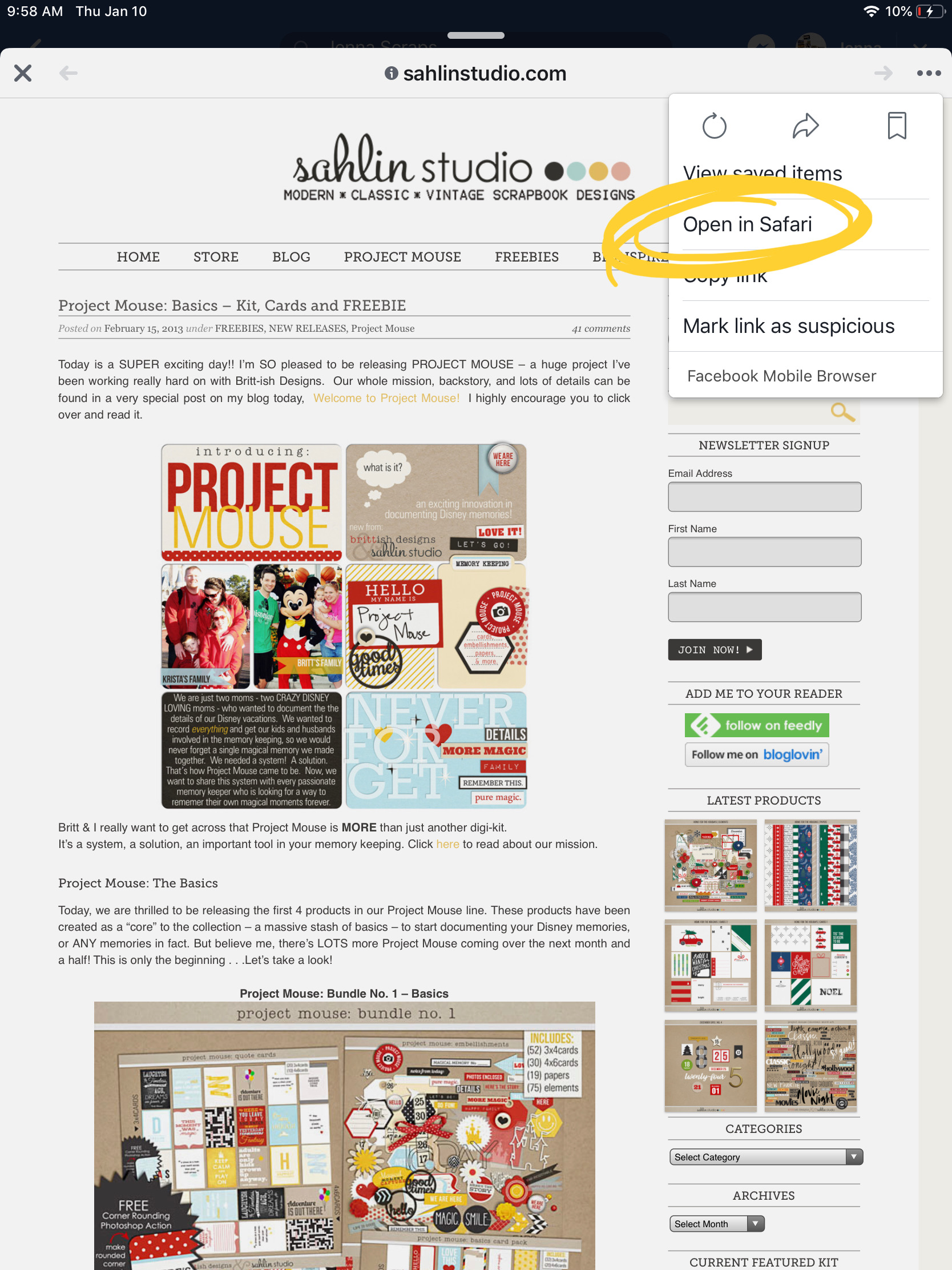
Now you’ll want to read all the goodness in the blog post as you scroll your way down to the freebie link.
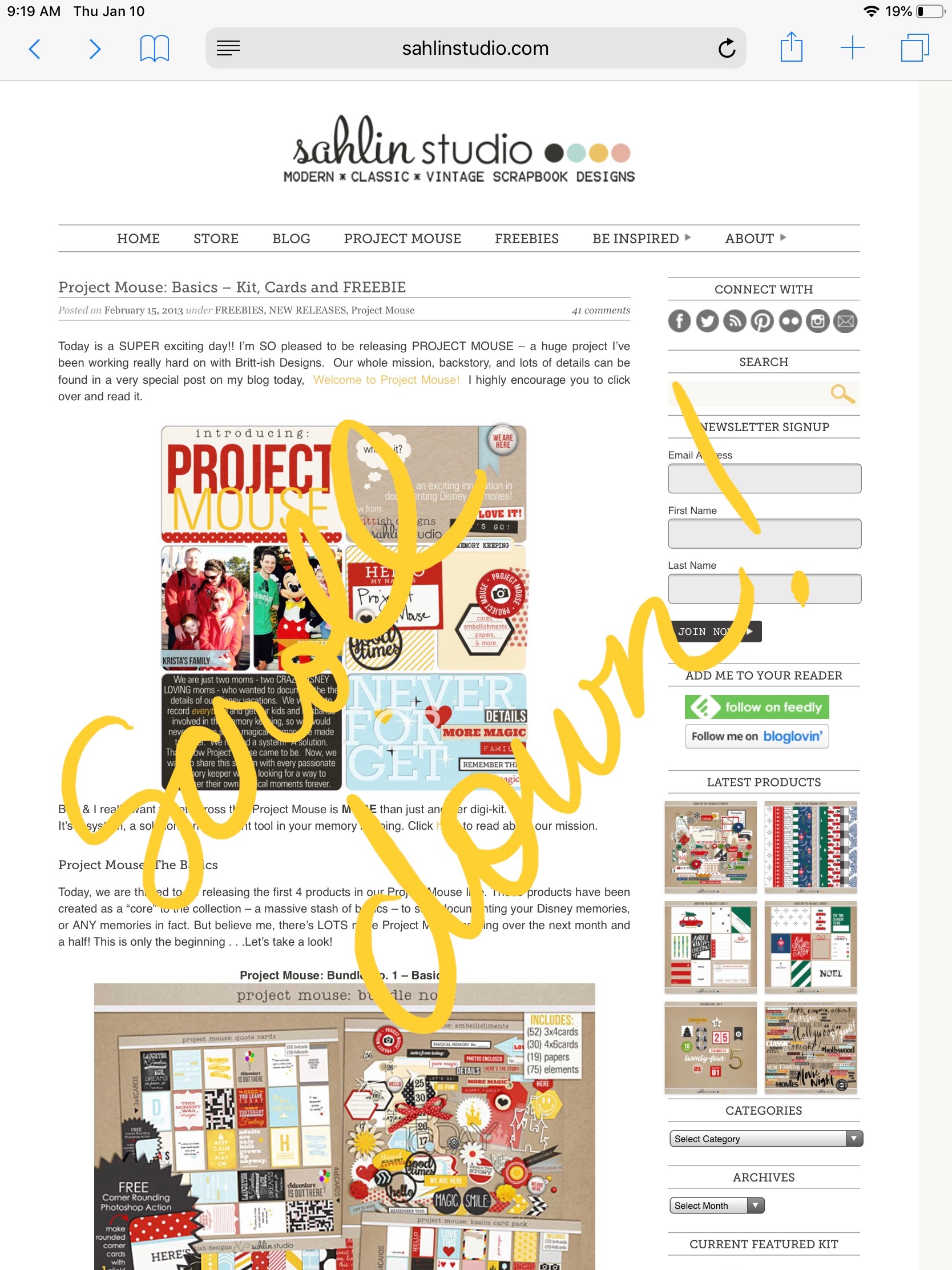
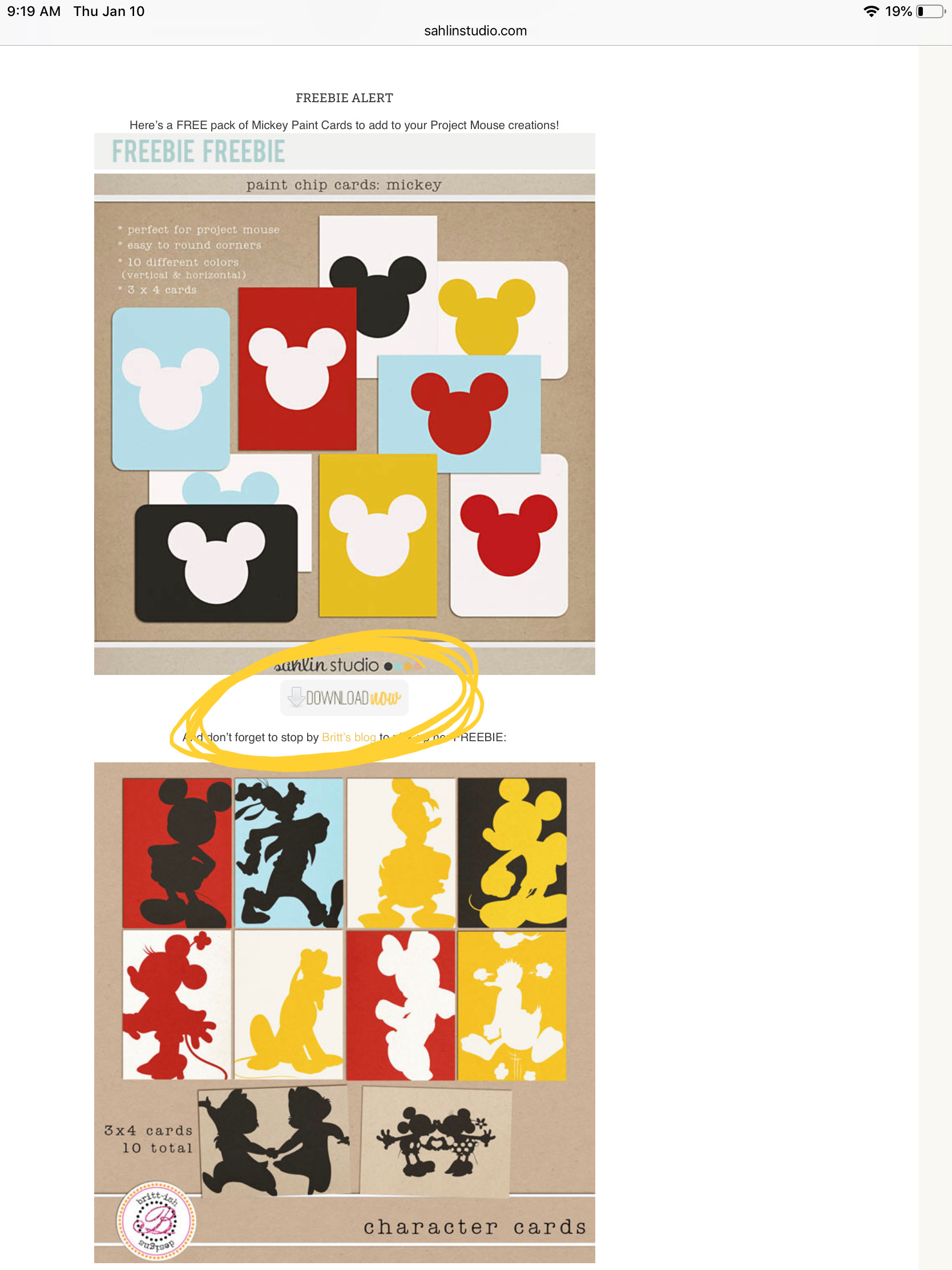
STEP 2: Download Tap on the Download Now button. After you tap on the Download Now button, the window with the zipped file will pop up. You’ll most likely need to tap More and select iZip Pro. The default will probably be another recently used app.
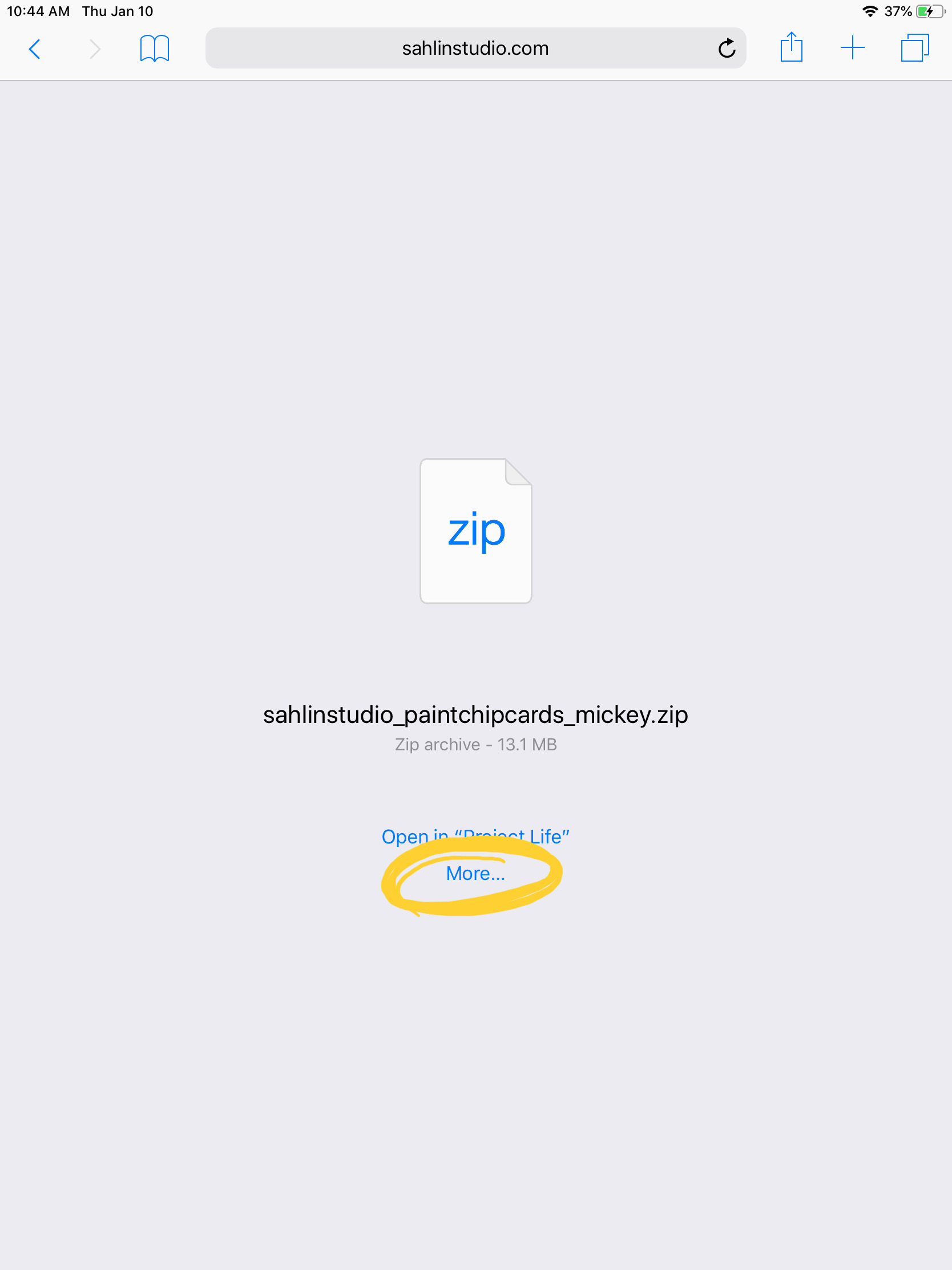
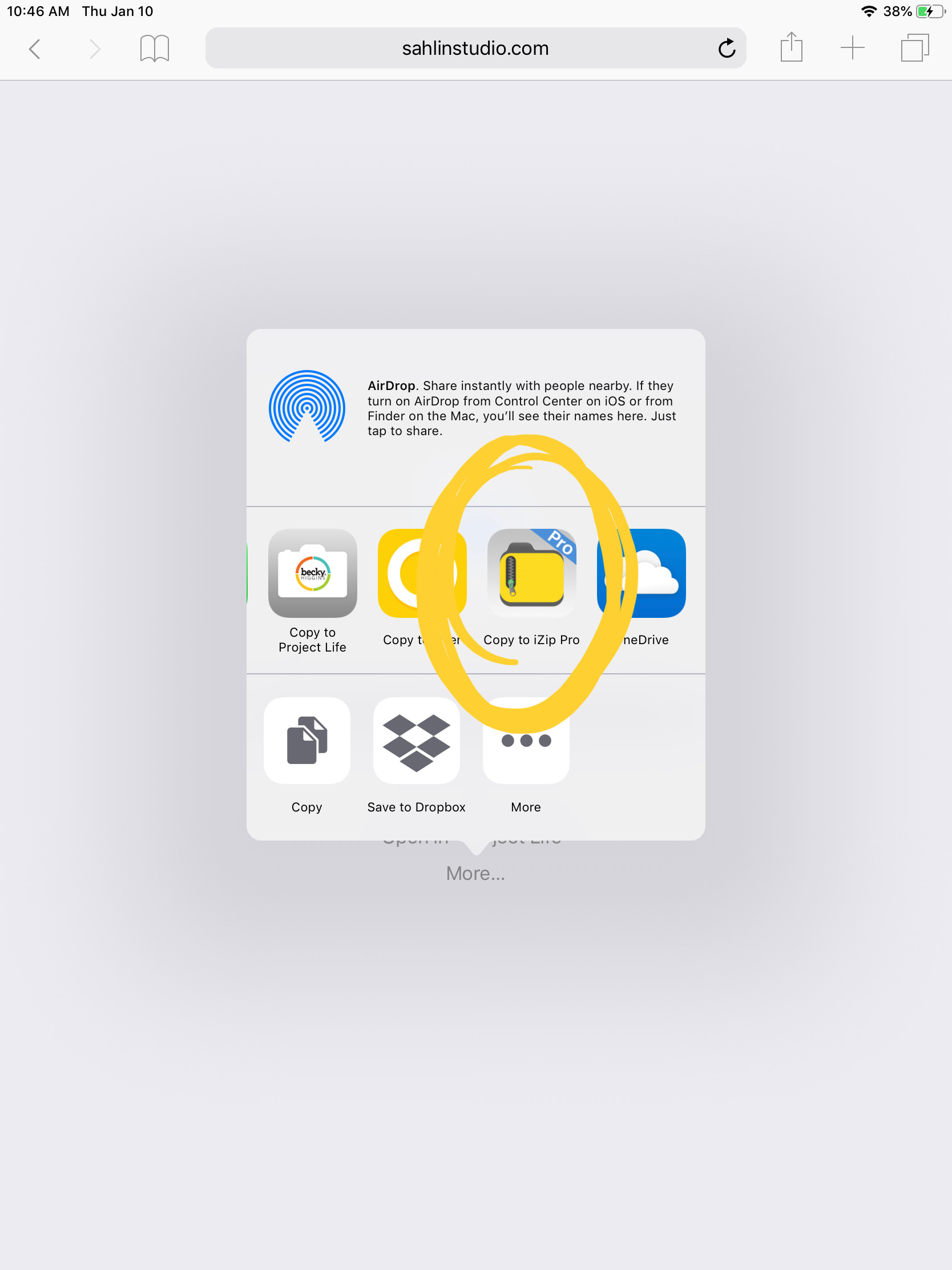
Unzipping the Product
STEP 1: Unzipping After downloading (the previous step), you will watch the iZip Pro App do a little magic and when it is finished you’ll simply tap OK to extract the files.
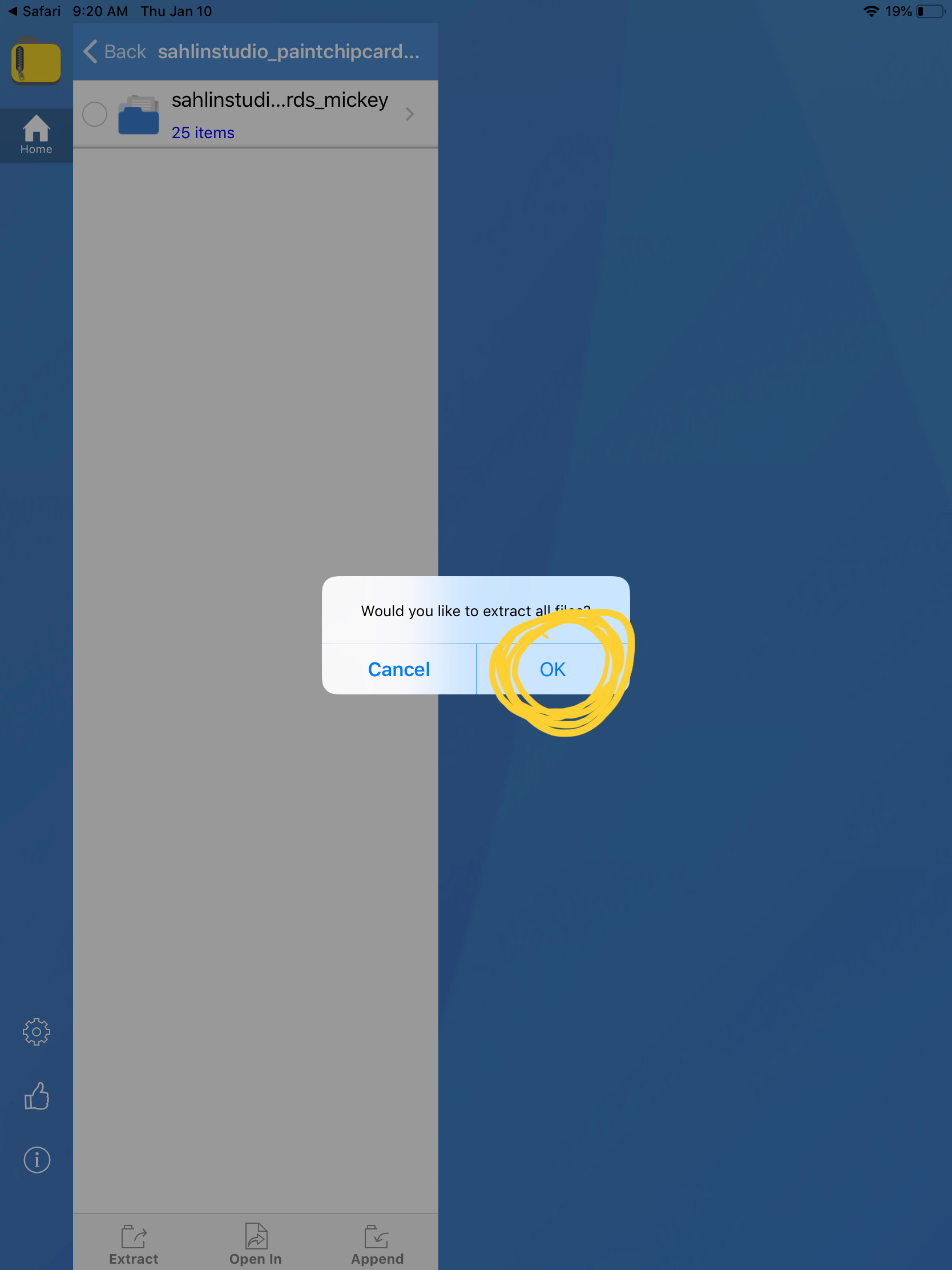
STEP 2: Select Files Now, tap on the file name and then tap All at the bottom to select all the files.
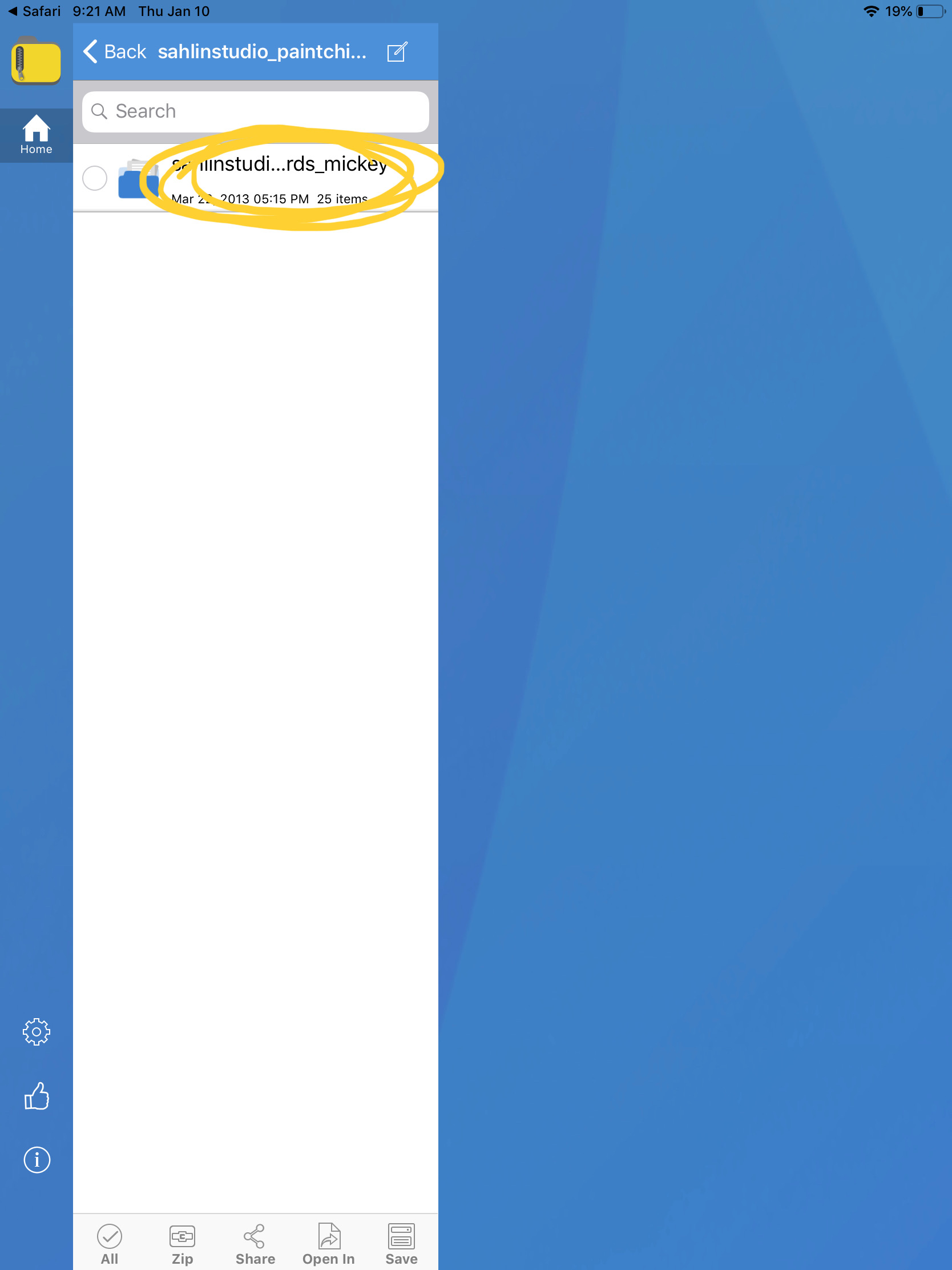
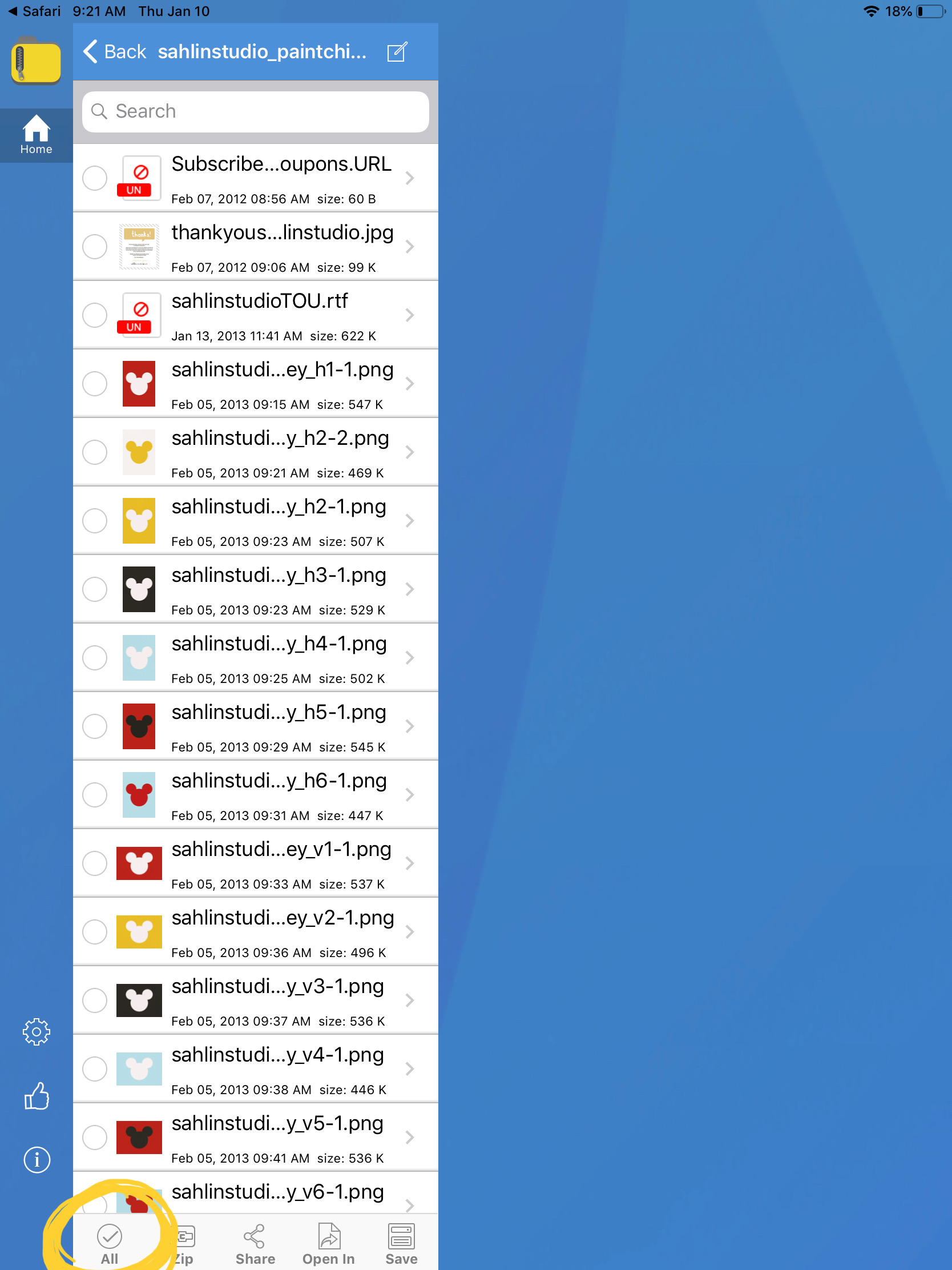
STEP 2: Importing to Phone Finally, tap Save and then OK to finish. The cards will “automagically” be saved into your native iOS Photos App.
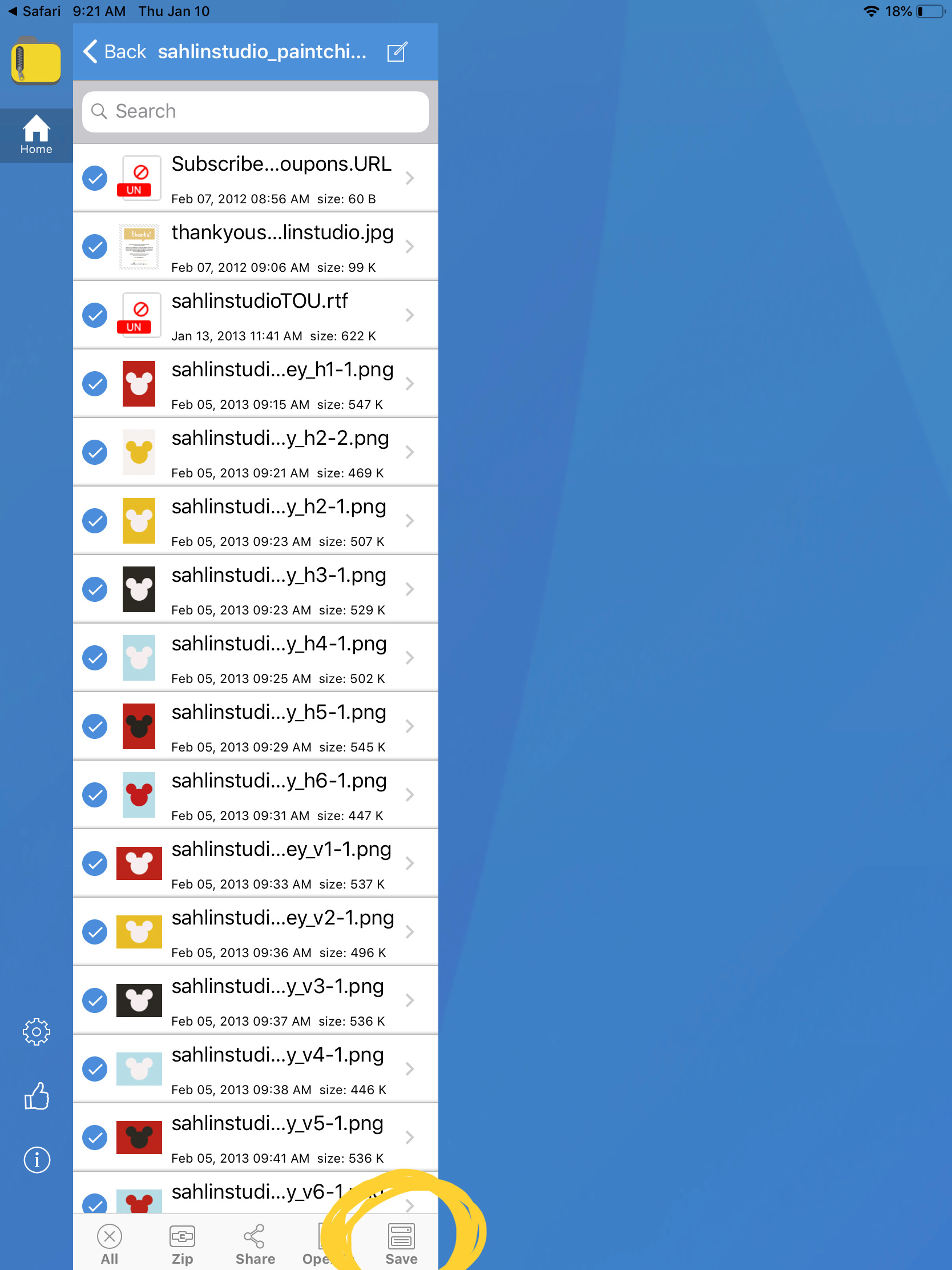
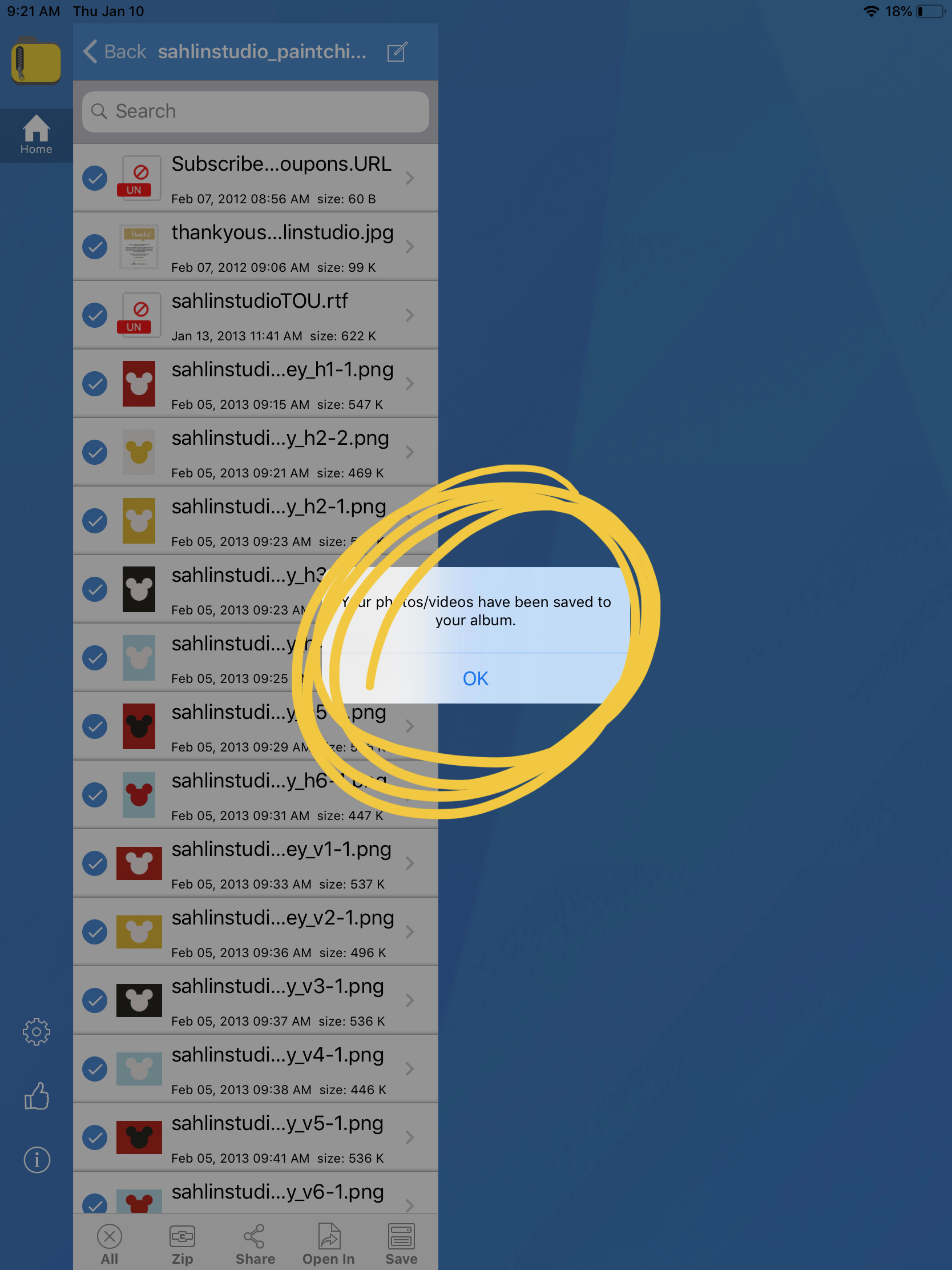
How to Store
There are many options for storing your new collection. Here are a couple:
Option 1: Phone Photos App (aka: Camera Roll) – Create albums for different card packs/kits.
Obviously when storing kits on your device, it will need to have plenty of storage.
Option 2: Utiful App – Storage if you don’t want your Photos App full of digital kits.
Option 2: Cloud Based Storage – Dropbox,
The Project Life App works best with Dropbox, but you can access other clouds as well.
FINAL TIPS
– This is only ONE of the many apps that can unzip files on mobile devices.
– Be sure to save any purchased zip files in your regular back up. It’s okay to delete or lose a freebie that can be found again, but purchases need to be backed up!!
– You can add non-native content like Project Mouse cards to the Project Life App through the photo picker of each pocket.
– Is all this app business new to you? If so, be sure to check out the basics of pocket scrapbooking with the Project Life App here and My Project Mouse Story here. OR find MANY more App Scrapping Tutorials (like journaling and/or the embellishments from a full kit) here.
-If apps aren’t your thing- CLICK HERE for PC info and instructions on downloading and unzipping digital products.
Want to practice this with another freebie? This Mr Mouse Freebie is absolutely adorable!
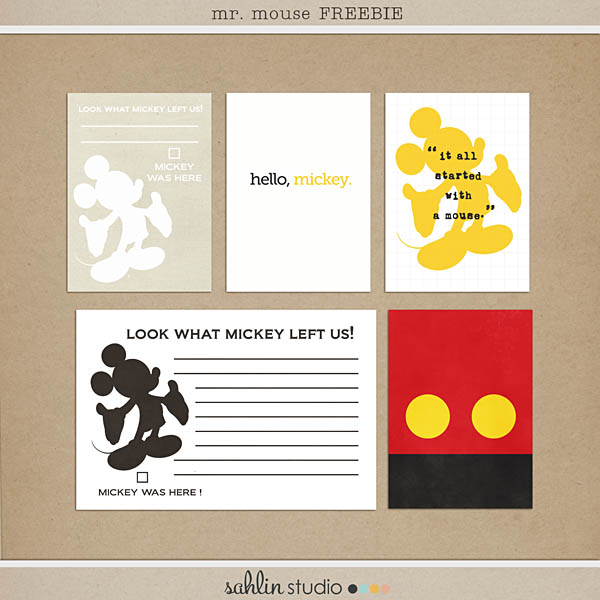
We look forward to seeing what you create with Sahlin Studio products! You can share your pages with us at The Lilypad Gallery or in the Project Mouse Facebook Group. Take care and happy app scrapping!
I’m Jenna, a traditional scrapbooker, turned hybrid scrapbooker, turned digital scrapbooker, turned app scrapper. I’ve made my way through each form of scrapbooking and love them all, but for now my motto is KISS- “Keep it simple, scrapper!” I want to also encourage anyone reading this to create without comparison. Do what works for you and be proud of it. I scrapbook mainly on my iPad using a handful of apps like the Project Life App and Affinity Photo. I prefer pocket style scrapbooking, but am not one to shy away from an awesome template and a kit full of embellishments and goodies.
