HOW TO Print Digital Project Life or Project Mouse Cards
Posted on under Project Mouse, TUTORIALS
There are many printing options for printing your Project Life, Project Mouse or pocket style cards.
Be sure the check out the article I wrote here for a look at a few different printing options.
Out of all of the options I tried for printing my digital Project Mouse cards, I found printing at home is what works best for me. I will still print at my local Staples when I have a larger amount of cards to print… but, I love the convenience more than anything to be able to print cards as I need them. AND, if you can believe it, I produced the BEST results right on my own home printer. Today I will be focusing on printing at home. I will go through the printer and papers I personally use, and take you through the process of creating your very own print sheets.

Tips for Printing at Home using your Home Printer
First of all, take a look at your supplies, both your printer and the paper you plan to use.
Printer
Most printers come with program software to use when you print your documents. Sure, you can hit the print button off of most documents you have open; but to get the best quality print on your home printer, be sure to use the program that came with your printer. If you aren’t sure, look your printer up on your computer OR look at the instruction manual that came with the printer to see if there is a program.
Paper
I have found that paper makes a HUGE difference in printing. When I first began printing off a few Project Mouse cards, I used a plain 65lb weight card stock paper (from Staples). After printing, I was horrified to see terrible prints of the cards. I was stumped. I’ve seen many digital cards printed and they looked so beautiful. So I did a little research into using different paper and gave one a shot. It made all of the difference! Printing using a Presentation Matte paper turned out amazing quality print cards to use in my Project Life & Project Mouse albums.
Products I Use for Printing at Home:
A few of you have been curious as to what I print on and the paper I use, so I thought I’d share.
Printer/ Scanner:
Here is the printer I Use:
Canon TS6320 All-in-One Wireless Color Printer with Copier, Scanner
Here is a printer that my sister in law uses and is happy with:
Canon All-in-One Printer Copier Scanner
My last printer went kaput last year, and I searched around for a scanner/printer that would work for me. At the time, my primary focus was to find a large quality scanner that had a hing-able cover (since I’m a designer and use the scanner for designing.) The printer quality wasn’t SUPER high on my priority list at the time I purchased (since I wasn’t printing much). Now that I have been printing, I’ve given my printer a work out and have been so pleased with the excellent results I have been getting. I highly recommend this to any novice or professional.
Papers I Use on my Home Printer:
Epson Ultra Premium Presentation Paper MATTE (8.5×11 Inches) – CARDS
HP Premium Photo Paper, Glossy (4×6 Inches) – PHOTOS
HP Premium Plus Photo Paper, High Gloss (8.5 x 11 Inches) – PHOTOS
Do you need to have Photoshop to print at home?
The answer is, NO. You don’t need any special Photoshop program to use the digital Project Mouse cards. Each of the Project Mouse packs come with sheets of jpg (or pdf) files that you can print right on your home printer. Simple open the print sheet and print, OR use your printer program and select that sheet to print.
Can I make my own print sheets?
The answer is, YES!! You can make your own print sheets from your very own computer. Obviously, to do this you will require some type of software. I personally use Photoshop to do this myself, but many different types of document program could work, like: Microsoft Word or Microsoft PowerPoint programs will be able to work.
How do I make my own print sheets?
To begin, open the software you are planning to use and your digital cards folder. I want you to think of these individual digital png pieces as clip art. Just like you wanted to add clip art to a document or spreadsheet, you can add these digital pieces to most documents.
Every program is different, so it would be hard for me to give step by step instructions for every program. HAHA!! But I will try to give a few basic tips and instructions to try.
STEP #1: Try to Drag and Drop – Most programs allow the drop and drag feature, so I would recommend to start by trying to “drag and drop”.
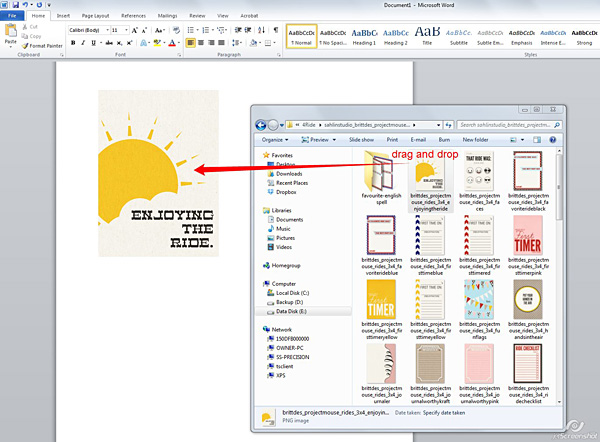
STEP #2: Fitting (Rotating) – Again, Each program will be different on being able to move the piece around. I’ve found that for a basic program, Powerpoint is the easiest to move pieces around wherever you want them.
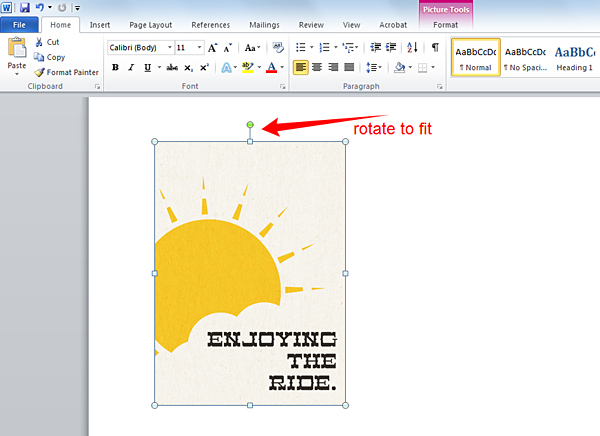
STEP #3: Margins – In order to fit as many as you can on one 8.5 x 11 inch paper, I change the margins to the very close to the edge (but not to close that your printer cuts it off). This is something that you may need to fiddle with, or do a test print before your final print.
STEP #4: Save as a PDF or JPG – After arranging your document and ready to print, chose the “save as” option and SAVE the document as a jpeg or pdf file. This will make an UN-EDITABLE file, so if you want to make changes later save as a regular MS Word or program document.
STEP #5: PRINT – (See above for printing/paper tips)
Want to See What Others are Doing?
Check out how one fan, Jeanne, prints her Project Mouse Cards out. She even has a clever way to organize and store them.
Find her blog post here: {Jeannes Paper Crafts}

What about you?? How are your prints coming? Do you have any to show off or papers that you like using? Post in the comment section below.

March 28, 2013 at 7:46 pm
Marie says:
Thanks for the clear instructions! I haven’t used the matte paper but will give it a try.
April 3, 2013 at 12:15 pm
Kathy P says:
Thank you SO MUCH for these clear guidelines on how to print these! I just ordered all of them, and came across this tutorial by chance. I am not a digital scrapper, but I loved your Disney kits so much that I had to buy them. And I was getting ready to try and print some up in preparation for our upcoming WDW trip. I would have wasted lots of photo paper if I hadn’t read this first! Ordered my Epson presentation paper on Monday and hope it arrives soon. Thanks again!
April 4, 2013 at 9:39 pm
Kathy P says:
So I started printing off my cards. As instructed, I opened them in word and printed several sheets. But now I see that the sizes aren’t right…the 3x4s are printing 2.5×3.5: and the 4x6s are printing 3.5×5.25. I made the margins 1/2 inch, but I now realize that the way they are printing, 3 inches wide times 3 across would be 9 inches, and my paper is only 8.5 inches wide. what am I doing wrong?
April 5, 2013 at 8:04 am
Krista says:
Hi Kathy, The cards dimensions are like the TRUE Project Life cards. They are a tiny bit smaller than the 3×4 size to be able to fit into a project life album. The ACTUAL sizes the cards are: 3×4 cards – actual size: w) 3.977 in x h) 2.88 in; 4×6 cards – actual size: w) 5.97 in x h) 3.9767 So hearing about your sizes makes me think that it is either your printer OR the program you are using. Remember every program and printer is a bit different. I know I that my printer has a setting that I have to check to get 4×6 borderless prints. On mine it’s called: “borderless expansion option” on my printer. To get the 3 across, you have to change the orientation of the cards. If you do it the vertical way, you have 11″ to get the cards to fit. If you have any more questions, feel free to email me: sahlinaks@aol.com
April 5, 2013 at 10:07 am
Kathy P says:
Thanks, Krista! I printed so many before I got out the ruler…..silly me! So I went back in and changed the margins to ‘0’…and now I am gettng the smaller cards measuring 2 7/8″ x 4″ , which seems good. And the larger are 3 15/16″ x 5 15/16″ . So that seems right now, huh? I didn’t factor for fitting in the sleeves easily.
Anyway, thanks for your help!!! My first time printing out something like this, and they are AWESOME! Can’t wait to start putting my album together! Your site is a Disney Dream for me! Could never find project life cards in just the right colors, never mind with all the cute sayings. Will make getting my 2000 photos into albums much easier…..lol!
April 8, 2013 at 9:43 am
nat says:
Hi I was wondering what settings to set my printer at? I have no idea and its pretty hit and miss in printing 🙁
I do use photoshop as I do the type in there but have no idea what settings pretty much wing it !!
would love some help thanks
April 9, 2013 at 8:11 am
Krista says:
Hi Nat, Unfortunately without knowing your exact printer or what you are looking to print 8.5×11 or 4×6, I’m not able to give advice on printing. I let my printer program decide the settings for the print, I just make sure I choose “borderless print” for my 4×6 cards and photos. If I’m not sure if it will fit on a page, I do a fast ‘test print’ before my final print. Hope this helps!
June 28, 2013 at 11:59 am
tiffany says:
Thanks for the great tips on printing!
March 23, 2014 at 9:31 pm
Gail says:
I would like to know how you are able to type on the digital project life cards? I have photoshop elements but need some direction?
Gail
March 24, 2014 at 7:32 am
Krista says:
Yes, it’s super fun to type text onto digital Project Life cards. If you are using digital cards, type on them before you print them. You would use your Text tool. Here is a tutorial that might get you started a little easier: http://sahlinstudio.com/type-tools-point-vs-area-type/
March 24, 2014 at 9:36 am
Gail says:
Thank you SO much! The tutorial on typing on digital cards is really helpful! So what I am doing is opening either a blank photoshop document in either 3×4 or 4×6 and then opening a project life card in either of those sizes–then when I try to print I am printing one card in the middle of an 8.5×11 piece of cardstock which wastes paper-what am I doing wrong? I am trying to just print one card with text up in the top corner of my paper? can you do that? Gail
March 25, 2014 at 9:00 am
Krista says:
I see what you are trying to do. Great paper saving idea!! What I would do is: Open a blank 8.5 x 11″ document (vs the 3×4 blank document). Since this is the size of the printer paper that you are going to be printing. I like this option because 1) You can add a few more cards to print on the same document. & 2) You can drag your 3×4 or 4×6 card right into the corner of the paper. Does this make sense? Hope it helps!!
March 25, 2014 at 11:17 am
Gail says:
Ah ha!!Thank you SO much I can’t tell you how much I appreciate your help–totally makes sense! Going to try it out now–thank you again!
Gail
July 28, 2014 at 9:12 am
Julie says:
Hi I too like Kathy have never ever before used digital but had to have your gorgeous disney ranges…..so I am totally self taught and pretty hopeless with computers. Half of the things have an adobe printable file which i can handle that 😉 but some don’t? Is this right? If so is that where I choose the jpeg card or embellishment I want and drag to word?
July 31, 2014 at 1:31 pm
Krista says:
I’m so glad you are giving them a shot!! I print all of mine for my current Disney Project Mouse album. As to the print sheets, they all should have print sheets… some have JPGS, some have both JPGS & PDFs. BUT, if you are looking to make your own print sheets and only print the cards you want, I would use the PNG files and drag them to MicroSoft Word. Does this make sense? Otherwise, feel free to email me. I’d be happy to talk you through it.
October 11, 2014 at 1:09 pm
Kathleen says:
Thanks for this info. Glad to hear you have good success using Epson and Hp paper on a canon printer. I just got a new canon and was curious about this. Can you select the specific brand paper type when you print off on the Canon?
November 27, 2014 at 3:58 am
How To Make A Electronic Scrapbook Project Folders | The Scrapbook Idea says:
[…] HOW TO Print Digital Project Life or Project Mouse Cards … – There are many printing options for printing your Project Life, Project Mouse or pocket style cards. Be sure the check out the article I wrote here for a look at a …… […]
December 8, 2014 at 2:20 pm
Using a Digital Kit to Create a Paper Layout | Sahlin Studio | Digital Scrapbooking Designs says:
[…] chosen my favorite digital goods, I open them in Photoshop. (If you don’t have Photoshop, here is a tutorial on how to use a program like Microsoft Word to make your own print […]
February 18, 2015 at 8:22 pm
Emily says:
I understand how to print the cards, but is there a way to print/cut the embellishments or the word bits? I’m making a smashbook and only want to buy the elements I can print out.
February 19, 2015 at 10:59 am
Krista says:
Hi Emily!! That sounds like SO much fun!! I’ve seen many Smash Books made from Project Mouse goodies and they turn out SO fabulous!! Printing elements and word snips could work the same way. You can use a fancy program like Photoshop, or something basic like Microsoft Word. Just follow the same instructions as on this page. Just drag and drop the elements you’d like to use into your document… then print away and cut them out. Easy peasy!! Hope this helps. Feel free to let me know if you have any more questions.
February 19, 2015 at 11:03 am
Emily says:
Great! Thanks for the reply.
Has anyone ever mentioned trying to cut them out with a silhouette or cricut electronic cutting machine? It seems like it would save a lot of time 🙂
February 19, 2015 at 2:27 pm
Krista says:
Absolutely!!! If you have a Silhouette that works even better!! I use mine for my Project Mouse and Project Life albums ALL the time. Just drop and drag the items onto your Silhouette, then do a “print and cut”.
March 17, 2015 at 8:01 pm
Emily says:
I bought the basics pack but am having a difficult time cutting the embellishments out on the silhouette like I was afraid of. I’m having to use the trace function and some of them don’t turn out well. I would love any tips you have! You don’t have .studio files for them do you?
March 20, 2015 at 7:51 am
Krista says:
Hi there Emily, Oh no, computer frustrations are never fun. I’d be happy to help you through any questions… perhaps email would be best? That way I can look at which pieces you are trying, etc. My email is sahlinaks@aol.com
September 28, 2015 at 1:56 pm
Kathleen D says:
I would love more info too on using the silhouette to print and cut embellishments. It’s often harder to get a trace than I thought it would be. I’m thinking it might involve using PS on some files and selecting the object, making a new layer, fill that layer with black and then save that later as a jpg to bring into SIL to trace the black filled shape. But that just seems like a lot of work.
August 27, 2015 at 4:13 pm
Klara says:
Dear Krista, I would like to ask you: after checking the offer of ink-jet printer papers in my country (Czech Republic, Europe) I´ve found that Epson Presentation paper is not available.My question is: what kind of paper is it? Is it a matte photo paper or special matte paper with higher weight?
Thank you so much in advance for answer.
August 28, 2015 at 1:35 pm
Krista says:
Hmmm… it’s not a photo paper. More of a heavy weight cardstock, but specifically meant for printing. Hope that helps?
September 13, 2015 at 2:45 pm
Kristin says:
Hi! I was hoping I could purchase the Project Mouse bundles already printed but that doesn’t look like an option (or is it?) If I wanted to print a large quantity of cards, would you suggest doing that at an office supply store, like Staples? If so, and this is a silly question, would I purchase, save to a flash drive, and then just bring the flash drive to Staples?
September 28, 2015 at 7:35 am
Krista says:
This is a great question! Yes, it’s that easy. I’ve done it many ways… transfer to file then bring to staples for printing. (It’s easier if you have the print sheets ready for them OR make your own, there is a tutorial for that) OR just make a print sheet of your own with the few cards you want for the moment and print off of your home printer. BOTH good options. Here are a couple articles I wrote on it: http://sahlinstudio.com/printing-options-for-project-mouse/ AND http://sahlinstudio.com/how-to-print-digital-project-life-or-project-mouse-cards/ Hope this helps!!
July 6, 2017 at 2:37 pm
Martha says:
I would like to know if the Project Mouse bundles will ever be available for purchase already printed. There are SO MANY bundles that I would LOVE to buy but, the only ones I would print myself are the cards, as they would be so easy to cut for use.
July 10, 2017 at 6:26 pm
Krista says:
I’m not sure on this. At this point, there are no plans in place to have these items printed. We don’t have suppliers, etc. But perhaps maybe someday? I can’t ever say never. As to printing…. this is how I use them printed. I LOVE using them in my traditional Project Life album. Check out the printing tips here on my blog for more help.
August 11, 2017 at 9:17 am
Jennifer says:
Hi – Could you talk about how to make journaling cards in MS Word 2010?
Thank you.
Jen