Tutorial: How-To Create a STICKER
Posted on under Scrapbooking Tutorials, TUTORIALS
Have you ever wondered how to turn something into a sticker??
Sometimes doing this gives an element on your page a little ‘uuumpf’.
Today I’m going to show you how to make a sticker element by using the Stroke tool.
Basically a stroke adds a border around anything you want it to. There are so many fun things you can do with the stroke tool. You can use it on elements, titles, word art, a photo cut out and “sticker-ed”, even giving a photo a Polaroid look! I will also show you examples of creative ways in how you can use the stroke tool in your digital scrapbooking!
(I am using Photoshop Cs3 for this tutorial)
The first thing is I did was open up an element and placed it on a dark background paper. (This way you can see what we are doing a little better). This element is perfect for making a sticker because it already has that doodly sticker feel to it.
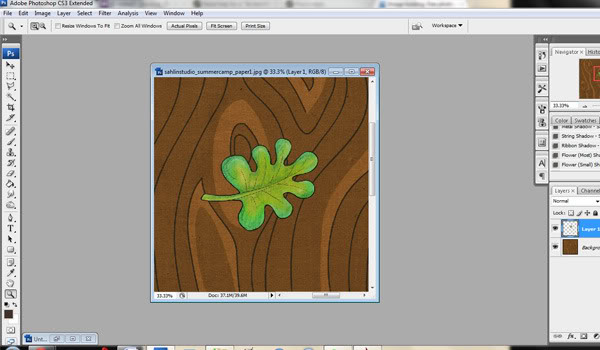
First I made sure that the element I wanted to stroke was selected in my layers palette.
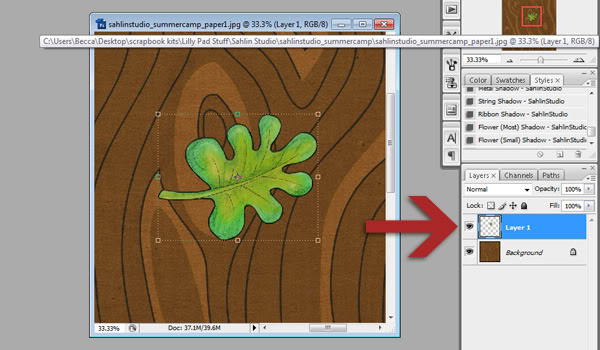
Then I go to Edit, Stroke.
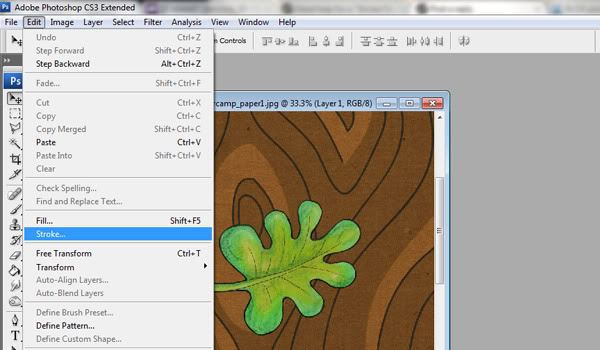
When I select stroke, a dialogue box will pop up giving me some options on how to customize my stroke.
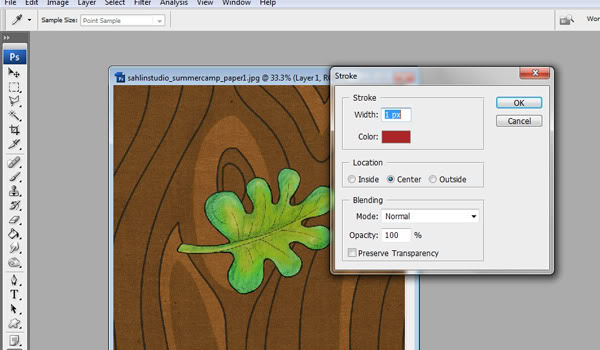
You can see options for color, width, location etc…
To change the color, click inside the colored box, and it will open a box that gives you a whole spectrum of colors to choose from. I’m going to go straight to the corner and choose white.
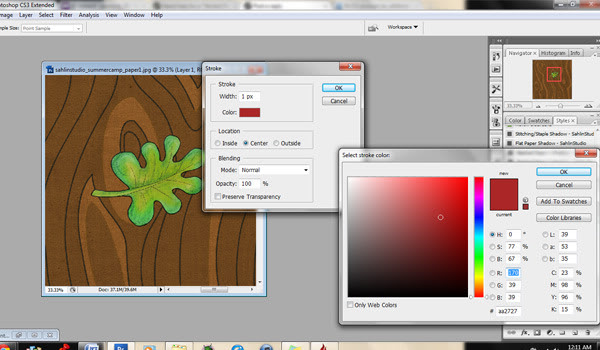
You can play around with the other settings to see what looks best with your sticker. In this example, I’ve set my sticker color to white and set my stroke width to 20 pixels. I set the placement to “outside” for this sticker. I kept the blending mode to normal at 100 percent opacity and kept the preserve transparency box. That is it!! Just remember to play!! For most other things such as photos or a title I use “inside”. I also added a paper shadow to it for some realism.
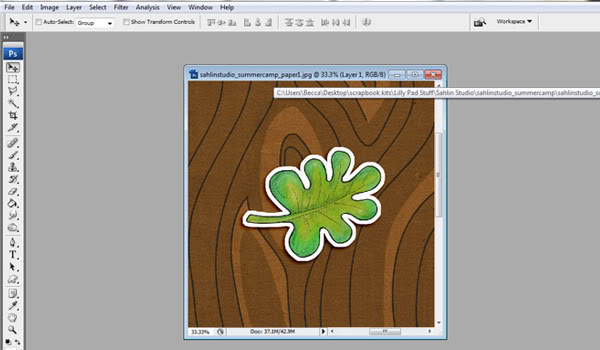
And Voila! You have just made yourself a sticker!
There are so many things that you can do with the stroke tool in your Photoshop program. Let’s take a look at a few ideas and examples!
USING IT ON A PHOTO
Looking for that Polaroid look in your scrapbook pages? Add a stroke to your photos!
kristasahlin

sokee
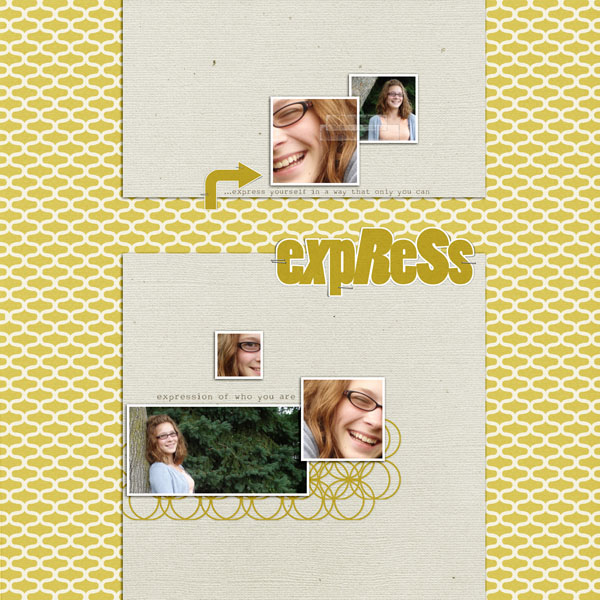
beckie

USING IT ON A TITLE or WORD ART
Looking for extra uummpf on your words? Add a stroke to your title or word art!
kristasahlin
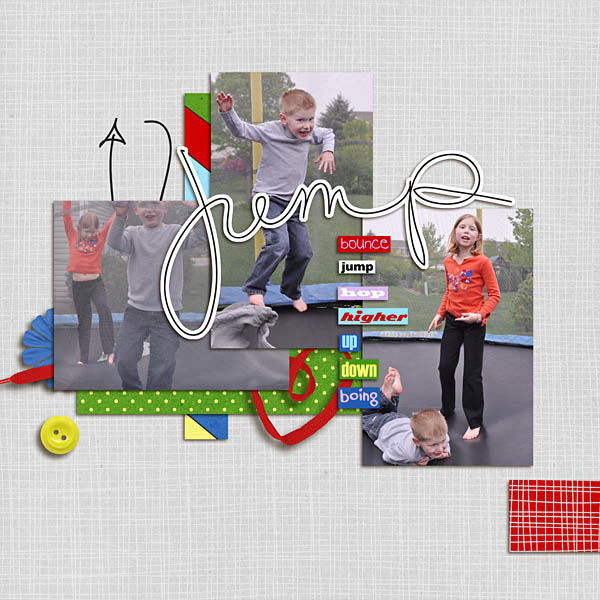
kristasahlin
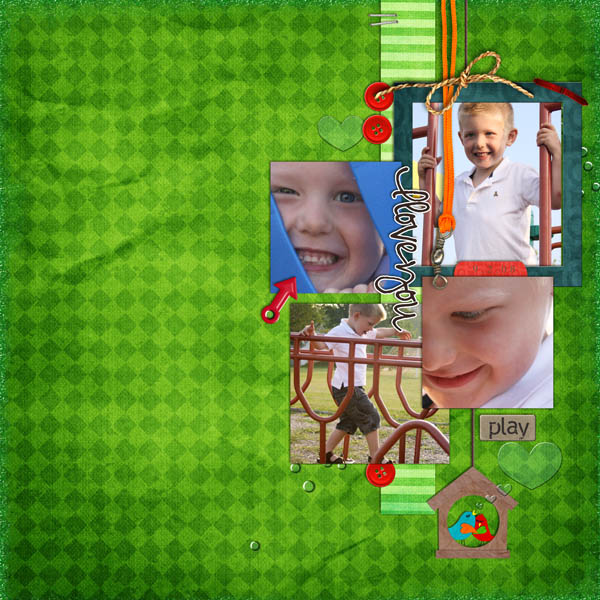
kristasahlin
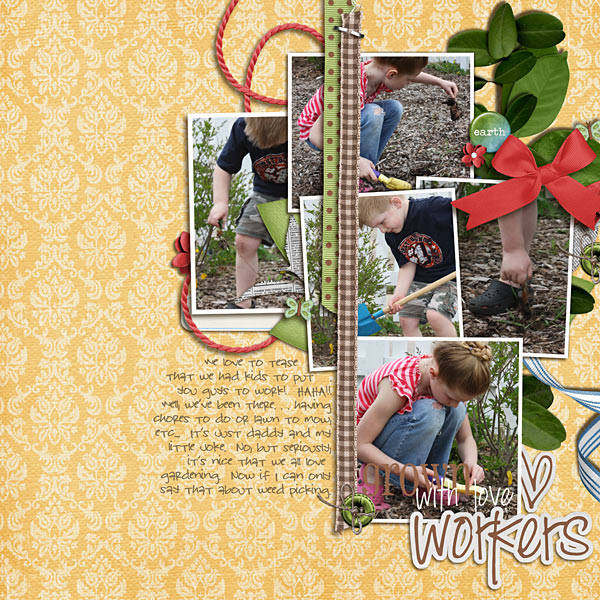
brynnmarie
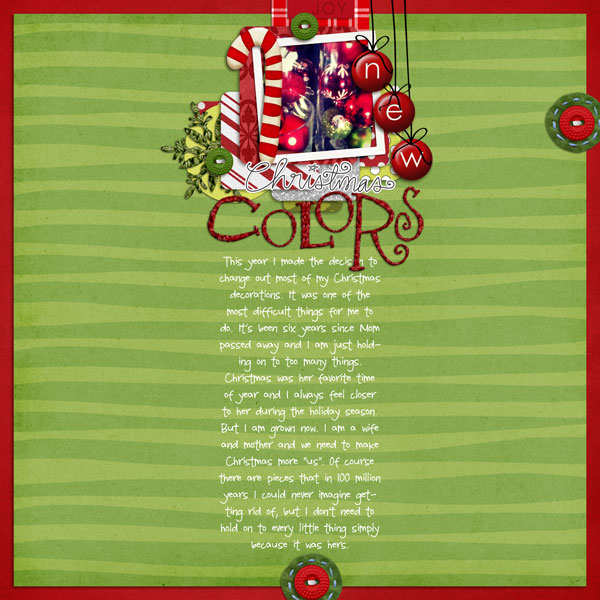
USING IT ON an ELEMENT
Looking for extra uummpf on an element? Make it stand out… Add a stroke!
britaneejean
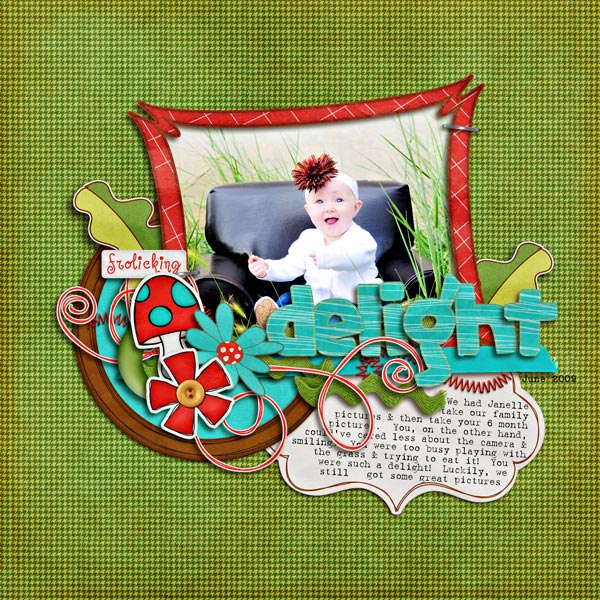
domad

MaChabine

USING IT ON A CUT OUT PHOTO
Looking for a “COOL” factor for your photos? Cut around your image, add a stroke to make a cool cutout sticker.

blue_eyed_pea

amandataylor


Now go out and STICKER something!

August 9, 2011 at 6:24 pm
ovaltine says:
Thank you for the tutorial, Krista! Will definitely try this; need to spice up my titles!
August 13, 2011 at 3:20 am
tara says:
great tutorial… quick question when trying it on my photos I seem to get a rounded edge instead of square. Am I missing a setting or step?
August 13, 2011 at 1:55 pm
sahlink (aka: Krista) says:
Tara, It sounds as though you have the stroke set to outside. Be sure to select "inside" for the stroke. Then it will go "inside" the shape you are doing. HTH!! Krista
August 13, 2011 at 1:55 pm
sahlink (aka: Krista) says:
Tara, It sounds as though you have the stroke set to outside. Be sure to select "inside" for the stroke. Then it will go "inside" the shape you are doing. HTH!! Krista
November 22, 2011 at 8:34 pm
Bridgitte says:
Thank you for this tutorial. I'm trying it in Paint.net before trying it in Photoshop. I was up till 2 am exploring your tutorials and site. It's amazing!