Tutorial | How to Remove Digital Noise on Photos
Posted on under Photo Editing Tutorials, TUTORIALS
Today we will be talking about how to fix a photo with “noise” or grain, OR fixing a pixelated photo.
We all have them – photos that are picture perfect. The pose is just right. The smile is perfect and everyone is actually looking at the camera, at the same time! But there is just one problem…all that noise. So, today I would love to share a few tips on rescuing that picture perfect photo by reducing that dreadful noise.
Here is the photo that I will demonstrate with today.

You can see right away that my photo is a bit on the dark side and the first thing I want to do is lighten it up a bit. There are a couple of ways I can do this. You can check out some of my other tutorials on how to do it manually. For the sake of time, I’m going to run an action! For this photo, I’m using an action from My4Hens Photography. Here is my photo after I ran Shadow Blaster from her Photographer’s Tool Kit 2.

I’m going to zoom in a bit, because you can see that after I lightened the photo up, it created a lot of noise that I now have to deal with. It is especially noticeable on the darker areas of the photo.
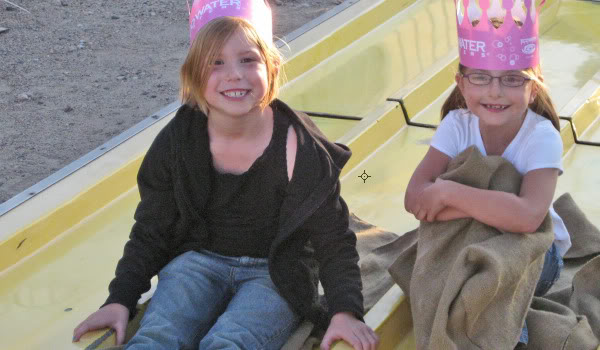
So, let’s correct that photo noise. The first thing you want to do is to go into your RGB color channels. We are going to adjust each color layer, rather than the composite layer. To show each individual color layer, click the “channel” selection above your layers palette.
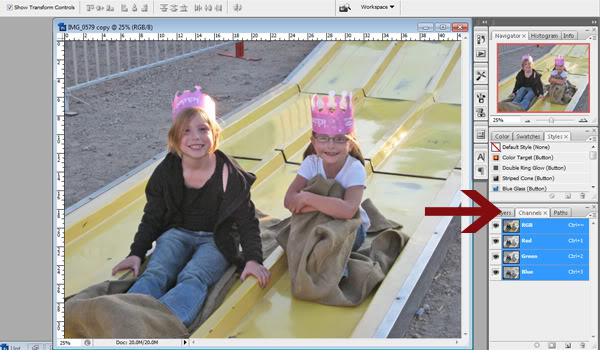
To toggle in between colors, you just need to select the one you want to look at. I’m going to go in order and look at my red channel first. You can see when I click on it, that this has a serious amount of noise that needs to be corrected.
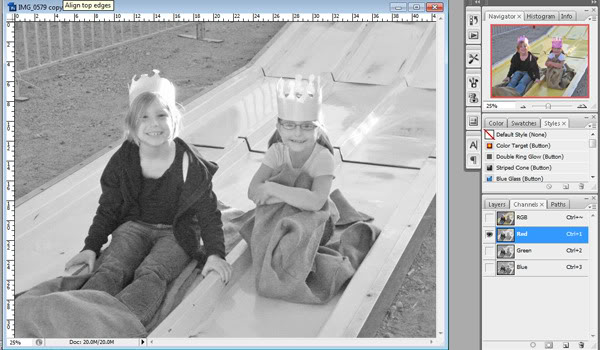
With my red channel selected, I’m going to go to filter > blur > surface blur. When I select this, a dialogue box will open up and I have two sliders that can be adjusted: the radius and the threshold. You can play around with these and see the changes by checking and unchecking the preview box to compare the differences. For this photo, I’ve set the radius to 15 and the threshold to 10.
I’m now going to select the next color channel, green, and do the exact same thing. Each channel will have different amounts of noise, so your threshold and radius might be different each time. For green, my radius was 10 and my threshold was 6. I adjusted the blue with the same settings as the red. To see the final look, click the RGB layer (top layer) to turn all the colors back on. You can see in my photo below that smoothing out those layers individually made a big difference in the photo.
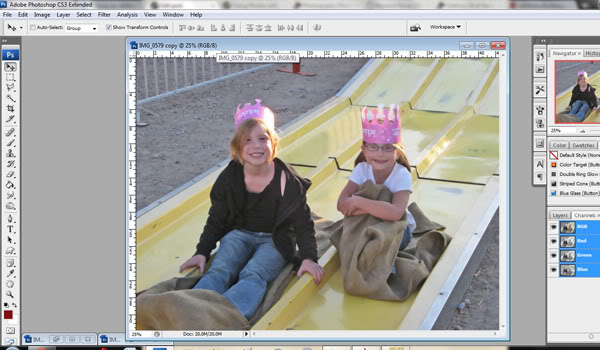
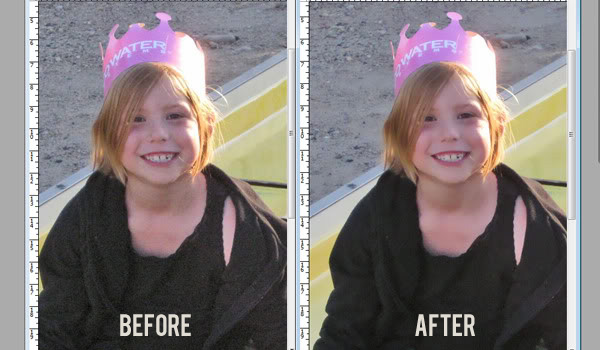
Be sure to “save as” when you get the final look you want. Once you have saved your photo, you can go back in and do some more color correcting if you need to.
I hope this tutorial has been a help to you and I’d love to hear how you have used the information here! Feel free to link me up to any photos that you learned to adjust and share them with the rest of the readers!


September 20, 2011 at 11:03 am
verabear says:
I need this! I'll bookmark this and use when I need to take out some noise on photos from my phone. THank you so much! 🙂
Vera http://thenewbiephotographer.com
September 21, 2011 at 4:55 pm
HeatherB says:
What a great tutorial – thank you Krista!
September 21, 2011 at 7:04 pm
Sus Designs says:
Great tutorial, I am sure I am gonna be using this 🙂
Sus
September 21, 2011 at 7:12 pm
Linda Walton aka bobbysgirlforever says:
Thanks for sharing Krista! I love Sarah's actions and have been had some fun playing in PS to tweak my photos even further. This tutorial is AWESOME in treating something most of do not care for – TOO much noise! LOL!
Happy Autumn!
September 23, 2011 at 5:56 pm
Ute Gabby says:
Thank you for this great tuto !
April 22, 2012 at 8:39 pm
HeatherB says:
Krista – this is such a good tutorial. I am amazed at how well this worked. Thank you, thank you!
April 22, 2013 at 9:07 am
Randy says:
I’m not sure if this website is still maintained, but these tutorials are amazing!
April 22, 2013 at 9:48 am
Krista says:
I’m so glad you like them. Thanks for stopping by!
September 11, 2014 at 6:11 pm
Kimberley says:
Hi… Does this apply in Elements? I can’t seem to find the options described… so I’m thinking no… But I could be wrong!! Thank you… these tutorials are great!